Make Your Mac Clean Itself
Update (6/18/2019): Since writing this post I have released a tool called pushbroom that should make all of this easier and a bit more robust.
The original solution in the post below is, frankly, a rather unsophisticated way of solving this problem. If you don’t want to use pushbroom, Thoughtbot has another solution that utilizes Apple’s launchd utility.
If you use the Internet ever, then you’ve probably downloaded a thing or two. Those downloaded files really start to add up over time, and unless you’re some kind of Internet hoarder, you probably don’t have any reason to hold on to them.
Go ahead and open Finder and look in your Downloads folder. Is it crazy full? That’s bad. File systems are like bedrooms - they’re much better when cleaned up and organized.
If you’re on Windows there’s a great program called Belvedere that takes care of this problem for you. But if you’re on a Mac, you’ll most likely have to pay money for a similar program, and that’s just no good. Instead, follow the quick and easy tutorial below to have your Mac automatically delete any file or folder that has been in your Downloads folder for more than 30 days.
First, open the TextEdit app and create a new file. Click Format > Make Plain Text.
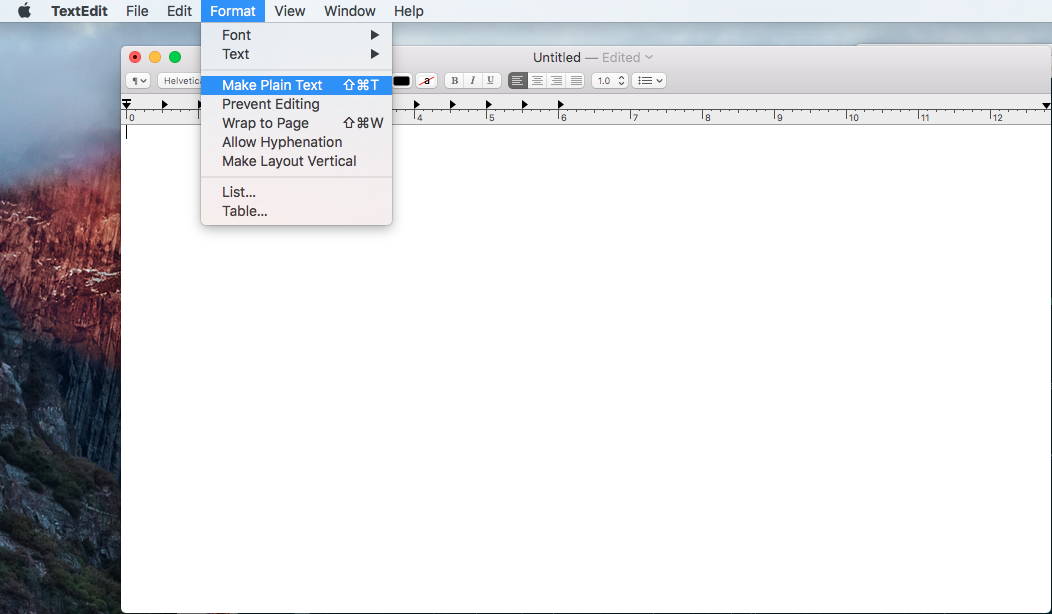
Now copy the following to that file.
0 */6 * * * find $HOME/Downloads -mtime +30 -depth 1 -exec rm -rfv "{}" >> $HOME/Logs/clean_downloads_$(date +"\%Y\%m\%d").log \;
I know that command looks intimidating, but it’s actually pretty straight
forward. This file is what’s called a “crontab”, which is short for
“chronological table”, an old name given to a program that runs at a certain
time (chronologically). The first five numbers/stars tell the program when to
run, and that last long command (find $HOME/Downloads ...) tells the program
what to do. In this case, we want the program to run at the 0th minute (0)
every six hours (*/6) on every day, month, and day of the week (* * *). The
command says to find every file in our Downloads folder that is older than 30
days, delete it, and then write the name of the deleted file to a new file
called clean_downloads_<date>.log, so we know what’s actually been deleted.
Save the file in your home folder and call it .crontab (with the period at
the beginning!) and make sure you uncheck the box that says If no extension is provided, use ".txt".
Once the file is saved, open the Terminal app (it’s the one that looks like a little computer screen) and enter the following:
mkdir -p ~/Logs
crontab ~/.crontab
And that’s it! Now, every six hours your computer will scan your downloads folder to find anything older than 30 days and delete it. So make sure you move anything important out of your Downloads folder and somewhere more appropriate!
Every time a file is deleted it is tracked in a log file called
clean_downloads_<date>.log inside a folder called Logs in your home
directory. They’re named depending on when they were run: for example, to see
what was deleted on November 10, 2015, you would want to look at the file called
clean_downloads_20151110.log, etc.